-
팬데믹 이후, 줌( Zoom)은 비대면 회의의 대표적인 도구로 자리 잡았습니다. 그러나 줌 PC 버전이 아직 익숙하지 않으신 분들이 계실듯하여 오늘은 PC에 줌을 다운로드하고 설치하는 방법부터 기본 사용법, 주요 기능 등을 알아보겠습니다.

출처-픽사베이 줌이 제공하는 다양한 기능을 활용하면, 사무실에서 또는 집에서도 비대면 회의를 효율적으로 진행할 수 있습니다. 이제 원활한 온라인 커뮤니케이션을 위한 여정을 시작해 볼까요?
줌(Zoom)이란?
줌은 샌프란시코에 본사를 둔 "줌 비디오 커뮤니케이션"에서 개발한 원격 회의, 웹 회의 호스팅, 웹키나스와 같은 서비스를 제공하는 클라우드 기반 설루션입니다.
줌은 비디오 통화, 온라인 회의, 채팅 및 모바일 공동 작업을 지원하여 가족, 동료, 친구와 손쉽게 연결할 수 있으며, 집이나 사무실에서도 효율적인 비대면 회의를 준비하고 진행할 수 있습니다.
줌(Zoom) PC버전 설치 시스템 최소사양
운영체제: Windows 7 이상 또는 macOS X 10.10 이상
프로세서: 듀얼 코어 2 Ghz 이상/intel 기반 프로세서(Mac용)
RAM: 4GB 이상
더 자세한 사양은 아래링크로 확인하세요
줌(Zoom) PC버전 다운로드
1. 먼저 검색엔진에 줌을 검색하여 홈페이지에 접속을 해주세요. 또는 줌 PC버전 다운로드를 검색 후 접속하시면 자동으로 파일이 다운로드됩니다.

2. 리소스 카테고리에서 하단에 Zoom 클라이언트 다운로드를 클릭합니다.

줌 PC 다운로드 3. Zoom 데스크톱 클라이언트 다운로드를 클릭해서 파일을 다운로드합니다.

줌 PC 다운로드 4. 설치파일을 더블클릭해서 설치를 진행하면 간단하게 설치가 완료됩니다.
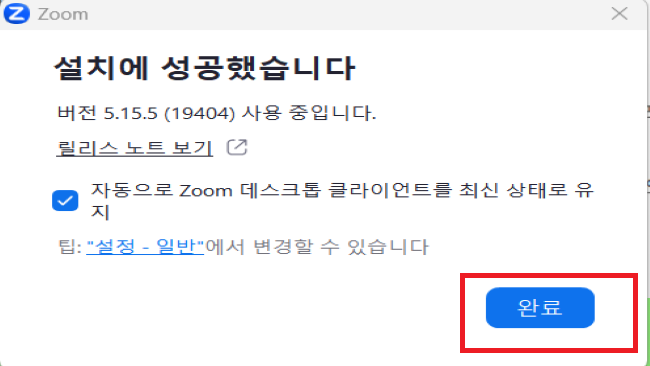
줌 PC 다운로드 초대링크를 받아서 참가하는 경우
Zoom회의에 주최자가 있어 개인링크 또는 회의 ID를 보내주는 경우 회의 참가를 클릭하여 링크 또는 ID입력 후 회의에 참가할 수 있습니다

줌 PC 다운로드 줌 가입하기
1. 자주 사용하거나 본인이 주최자가 될 경우는 가입을 진행하셔서 사용하셔야 합니다. 가입하기를 클릭합니다.
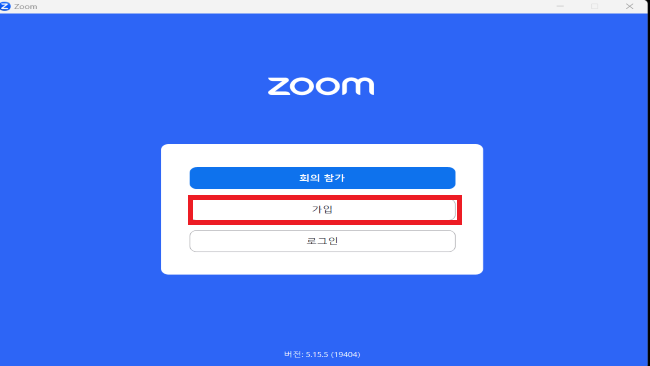
줌 PC 다운로드 2. 가입창을 클릭해서 이동하면 출생연도 입력창이 나옵니다 입력 후 계속을 클릭해 주세요.▶약관동의 후 완료를 눌러주세요.
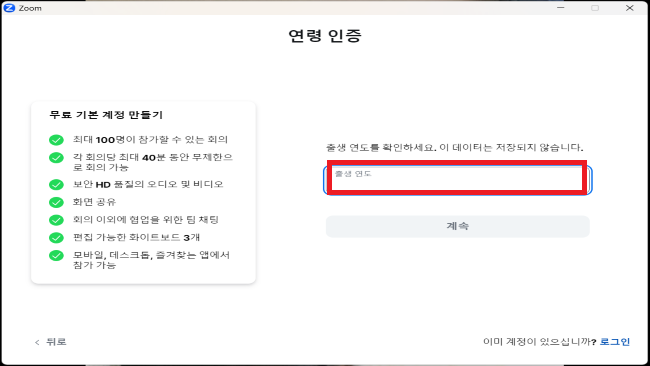
줌 PC 다운로드 3. 이메일 주소를 입력하시고 계속을 클릭하면 입력한 이메일 주로 인증코드가 옵니다.▶ 이메일로 온 코드를 인증코드 창입력 후 확인을 클릭합니다.

줌PC 다운로드 4. 본인의 이름, 성, 비밀번호를 설정하시고 계속을 눌러주세요. 비밀번호는 영문대문자+소문자 둘 다 사용해야 하고+숫자까지 조합 8 자 이상으로 만들어야 합니다.

줌 PC 다운로드 5. 가입이 완료되고 줌 PC화면이 뜹니다. 이제 이창에서 회의를 주최하거나 참가할 수도 있고 예약, 화면공유 등을 할 수 있게 됩니다.

줌 PC 다운로드 화상회의 개설하기
줌 프로그램에서 새 회의를 클릭해서 이동하면, 바로 비디오 회면이 실행됩니다.

줌 PC 다운로드 나타난 비디오 화면의 왼쪽 상단의 방패모양의 연두색 아이콘을 클릭하면 회의방 정보가 나옵니다. 여기에서 회의 ID와 암호, 초대링크등이 있습니다. 참가자에게 회의 ID와 암호를 보내거나, 또는 초대링크를 복사해서 문자나 SNS를 통해 전달하면 됩니다.
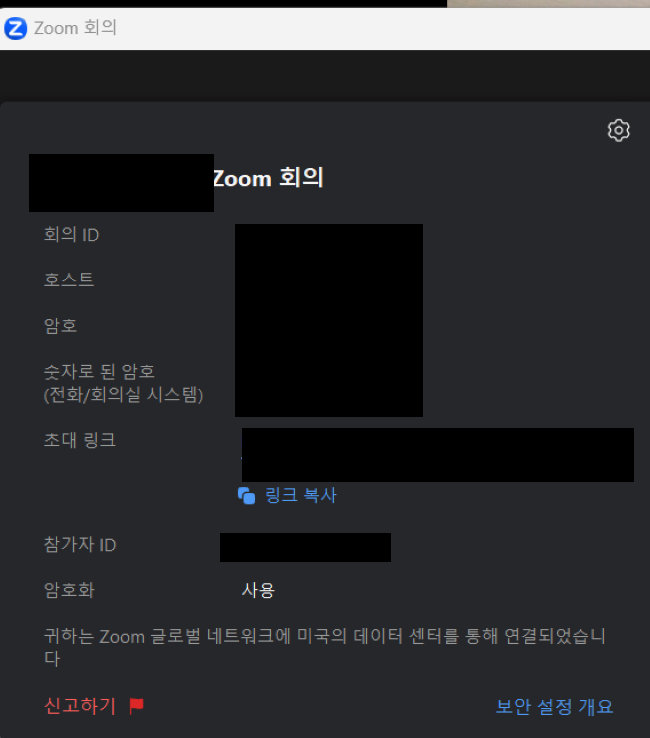
줌 PC다운로드 줌(Zoom) 주요 기능
화면 공유: 자신의 화면을 다른 참가자들과 공유. 프레젠테이션, 문서 공유, 동영상 시청 등 다양한 상황에서 활용됩니다.
다중 참가자 비디오 회의: 한 번에 최대 1000명까지 참여할 수 있는 비디오 회의를 지원합니다. 이는 대규모 웹키나나 대학 강의 등에서 유용하게 사용됩니다.
채팅: 참가자들끼리 실시간으로 메시지를 주고받을 수 있는 채팅기능은 음성이나 비디오 없이도 소통을 가능하게 합니다.
방장 권한: 방장은 회의 진행에 필요한 다양한 권한을 가지고 있습니다. 참가자의 비디오나 오디오를 제어하는 것, 회의록을 기록하는 것, 회의를 잠그거나 참가자를 추방하는 것 등이 포함됩니다.
가상 배경: 원하는 이미지나 비디오를 배경으로 설정할 수 있습니다. 집이나 사무실 외의 공간에서 회의를 진행할 때 특히 유용합니다.
브레이크아웃 룸: 큰 그룹을 작은 그룹으로 분할할 수 있습니다. 워크숍이나 그룹 활동을 진행할 때 유용하게 활용됩니다.
이 외에도 줌은 녹화 기능, 자동 영상 녹화, 핸드 레이징 기능 등 다양한 기능을 제공합니다. 이 모든 기능들이 줌을 효율적인 원격 회의 도구로 만들어줍니다.
자주 묻는 질문
Q:줌을 PC에 설치하는 것이 필수인가요?
필수적인 것은 아닙니다. 웹 브라우저에서 ZOOM을 사용할 수도 있지만, PC 버전을 설치하면 추가적인 기능을 이용할 수 있고 사용자 경험이 향상됩니다.
Q:줌 PC 버전의 이점은 무엇인가요?
PC 버전은 화면 공유, 채팅, 참가자 관리 등의 추가 기능을 제공합니다. 또한, 컴퓨터의 키보드를 사용하면 채팅이 더 편리하며, 큰 화면을 통해 다른 참석자들을 더 잘 볼 수 있습니다.
Q:줌을 처음 사용하는 사람들에게 어떤 팁을 주시겠어요?
처음 사용하는 경우, 테스트 회의를 진행해 보는 것이 좋습니다. 이를 통해 기본적인 기능을 익힐 수 있습니다. 또한, 설정 메뉴를 살펴보고 오디오와 비디오를 최적화해 보세요.
Q:줌 사용 중 문제가 발생하면 어떻게 해야 하나요?
먼저 인터넷 연결을 확인해 보세요. 그럼에도 불구하고 문제가 해결되지 않으면 줌 고객 지원센터를 방문해 보세요.
'생활정보' 카테고리의 다른 글
갤럭시 핸드폰 바탕화면에 부재중 전화 알림 표시 설정하기 (0) 2023.08.16 구글 드라이브 PC 다운로드(데스크톱 용 다운로드) (0) 2023.08.11 카카오톡 주민등록등본 발급방법 알아보기 (0) 2023.08.03 티스토리 줌(zum)사이트 고객센터 검색등록 하기 (0) 2023.07.31 홈택스 소득금액증명원 발급방법 알아보기 (0) 2023.07.30
생활정보. IT정보.세상 모든 유익한 정보



