-
윈도우 11이라는 운영체제를 사용하고 있지만 일부러 확인하지 않는 이상 정확히 어떤 버전이나 비트를 사용하는지 모르는 분들이 많을 것입니다. 그래서 오늘은 윈도우 11 운영체제의 버전 및 비트를 누구나 쉽게 확인할 수 있는 방법을 알아보겠습니다.
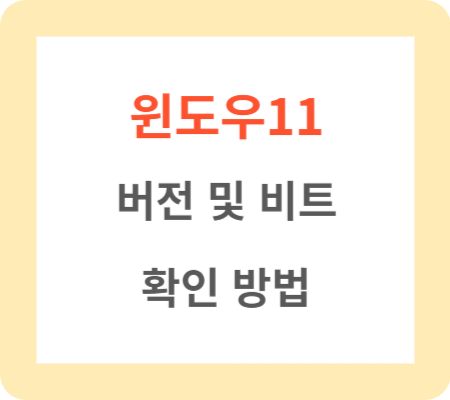
버전은?
사양에 표시되는 버전은 그 기기나 소프트웨어가 현재 어떤 버전을 실행 중인지를 나타냅니다. 제품이나 소프트웨어가 처음 출시될 때부터 지금까지 얼마나 많은 업데이트를 거쳤는지, 그리고 그 업데이트들로 인해 어떤 기능이 추가되었는지, 어떤 문제점이 수정되었는지 등에 대한 정보를 제공합니다.
윈도우 11이라는 운영체제를 사용하고 있다면, 윈도우 11이라는 이름과 함께 현재 운영체제의 버전 번호가 표시될 것입니다. 이 버전 번호를 통해, 자신의 기기나 소프트웨어가 최신 상태인지, 또는 업데이트가 필요한지를 판단할 수 있습니다.
비트란?
비트(bit)는 컴퓨터에서 정보를 나타내는 가장 기본적인 단위로 이진수(binary)에서 유래되었으며, 0과 1 두 가지 값만을 가질 수 있습니다. 그런데 여기서 운영체제의 '비트'라는 말은 조금 다른 의미로 사용됩니다. 컴퓨터의 운영체제가 '32비트' 또는 '64비트'라는 표현을 본 적이 있을 겁니다. 이것은 컴퓨터가 한 번에 처리할 수 있는 데이터의 양을 나타냅니다.
'32비트' 운영체제는 한 번에 32비트의 데이터를 처리할 수 있으며, '64비트' 운영체제는 한 번에 64비트의 데이터를 처리할 수 있습니다. 따라서 '64비트' 운영체제는 '32비트' 운영체제보다 더 많은 양의 데이터를 빠르게 처리할 수 있으므로 일반적으로 성능이 더 우수하다고 볼 수 있습니다.
버전 및 비트 확인 방법
시작메뉴에서 버전 및 비트 확인하기
1. 윈도우 시작메뉴를 열어서 실행을 클릭합니다. 또는 윈도우 시작메뉴에 마우스 오른쪽 버튼▷ 설정을 클릭합니다.

버전 및 비트 확인 방법 2. 설정 탭을 열면 바로 시스템 메뉴가 나오고 메뉴에서 오른쪽 제일 하단에 정보가 보입니다, 클릭합니다.

버전 및 비트 확인 방법 3. 정보메뉴를 클릭해서 들어오시면 장치 사양 및 윈도우 사양을 확인하실 수 있습니다. 윈도우 운영체제 확인과 RPM.CPU성능도 확인하실 수 있습니다. 비트는 시스템종류 항목에서 확인하실 수 있습니다.

버전 및 비트 확인 방법 실행 명령어로 버전 및 비트 확인 하기
1. 이번엔 실행 명령어를 입력해서 확인해 보겠습니다. 윈도우창+R버튼을 누르면 실행 명령어 창이 열립니다.
명령어 창에 dxdiag를 입력하고 확인을 눌러주세요.
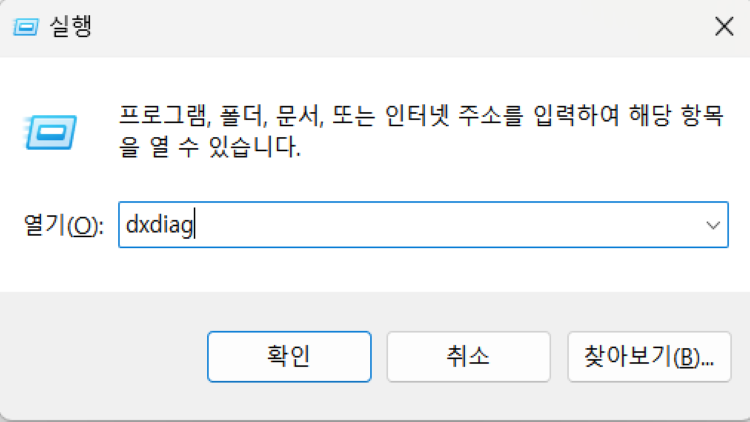
버전 및 비트 확인 방법 2. DirectX진단 도구 탭이 활성되면서 운영체제 및 모델명등 시스템에 대한 정보를 확인하실 수 있습니다.
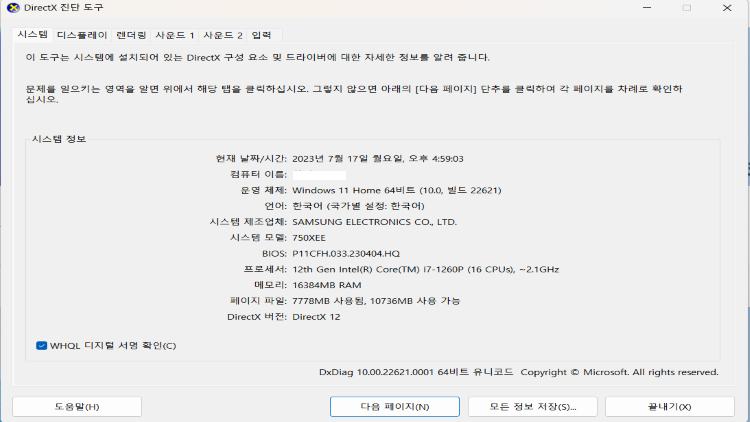
버전 및 비트 확인 방법 3. 다음페이지를 눌러 디스플레이를 확인하시면 내장그래픽 카드이름과 조금 내려보면 해상도도 확인하실 수 있습니다.
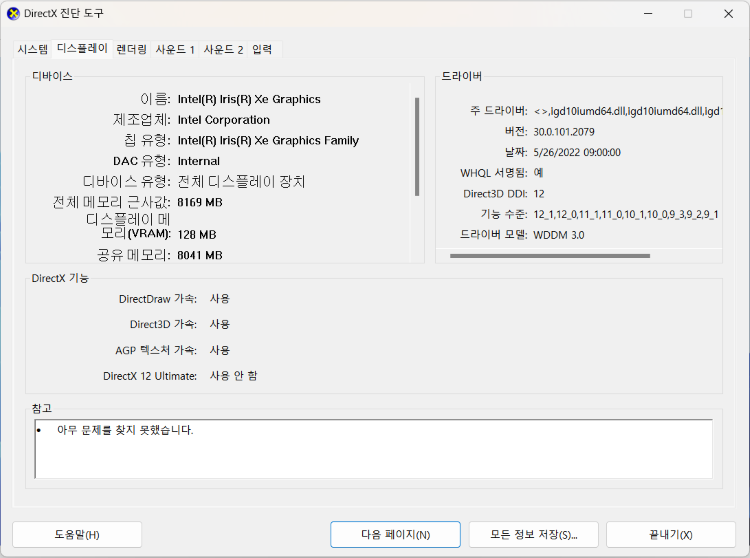
버전 및 비트 확인 방법 버전 및 비트를 확인하는 방법은 이 두 가지 방법만으로도 손쉽게 확인하실 수 있을 거라 생각합니다. 이상으로 윈도우 11 운영체제에서 버전 및 바트를 확인하는 방법에 대한 포스팅을 마치겠습니다.
'생활정보' 카테고리의 다른 글
농협은행 영업시간 및 탄력점포 알아보기 (1) 2023.07.20 자동차 긴급 상황, DB손해보험 긴급출동 (0) 2023.07.19 JPG PDF 파일, 무료 변환하는 방법 알아보기 (0) 2023.07.17 지역 건강보험료 계산방법(부과점수) (0) 2023.07.16 가전제품 무상방문수거 신청방법 (0) 2023.07.15
생활정보. IT정보.세상 모든 유익한 정보




