-
오늘은 농협 인터넷뱅킹을 사용하기 위해 공동인증서를 설치하고 발급받는 방법과 폰으로 내보내는 방법에 대해서 알아보려 합니다. 이제 농협 인터넷뱅킹 공동인증서를 발급받으면 일부러 은행에 이체를 하거나 공과금을 내러 직접 가지 않고 집이나 사무실에서도 편하게 은행 업무를 볼 수 있어요.
농협 인증서 발급이 처음이신 분들도 천천히 보시고 따라 하시면 어렵지 않게 금방 하실 수 있으니 지금 같이 해보실까요?

농협 인터넷뱅킨 인증서 발급 및 폰으로 내보내기 목차
1. 농협 인터넷뱅킹 간단 소개
농협 인터넷뱅킹은 PC로 농협 인터넷 뱅킹 홈페이지에 접속을 해서 은행업무를 볼 수 있는 서비스입니다. 먼저 농협 인터넷 뱅킹에 가입하시려면 농협계좌가 필요하고요. 처음 농협계좌를 만들 때 인터넷뱅킹도 같이 신청을 하시면 편합니다.
농협 인터넷뱅킹을 처음 가입하시는 분들은 먼저 영업점에서 필요한 서류를 준비하셔서 신청을 하셔야 합니다. 한 번만 방문하셔 신청을 하면 재발급은 온라인으로 언제든 받을 수 있으니 번거롭더라도 꼭 신청하시길 바랍니다.
영업점 방문해서 인터넷뱅킹 신청할 때 필요한 제출서류에 대한 자세한 내용은 아래 링크를 참조하세요.
- 인터넷 뱅킹 업무시간:00:00~00:30 이 시간을 뺀 모든 시간에 다 이용하실 수 있어요.(매월 셋째 주 월요일은 시스템 정기점검으로 23:00~24:00까지 이용이 불가합니다)
- 고객센터: ☎1661-3000 ☎1661-2100
- 상담가능시간:평일 오전 9시부터~오후 6시까지이고 공휴일은 쉬어요.
2. 공동인증서란 (구:공인인증서)
공동인증서는 인터넷 세계에서 '주민등록증' 같은 것이랍니다. 오프라인에서 우리가 본인임을 증명하기 위해 주민등록증이나 운전면허증을 보여주는 것처럼, 인터넷에서는 나라는 걸 증명하기 위해 공동인증서를 사용합니다. 공동인증서를 통해 인터넷 뱅킹, 정부 서비스 등에서 안전하게 본인임을 확인할 수 있어요.
3. 농협 공동인증서 발급받기
인증서는 인터넷뱅킹에서 은행업무를 하기 위해선 꼭 필요합니다. 하지만 계좌 조회만 하는 경우에는 공동 인증서 발급을 받지 않고도 정보조회서비스는 이용하실 수 있어요.
필요서류를 준비해서 영업점에서 인터넷뱅킹 신청을 완료하셨으면 이제 PC로 농협 인터넷뱅킹에 접속해서 공동인증서 발급을 받으시면 됩니다.
1. 먼저 검색창에 농협 인터넷뱅킹을 검색해서 홈페이지로 들어가 줍니다. 처음 홈페이지에 들어가면 보안이 중요한 은행 업무인 만큼 보안프로그램 설치를 먼저 해야 합니다.
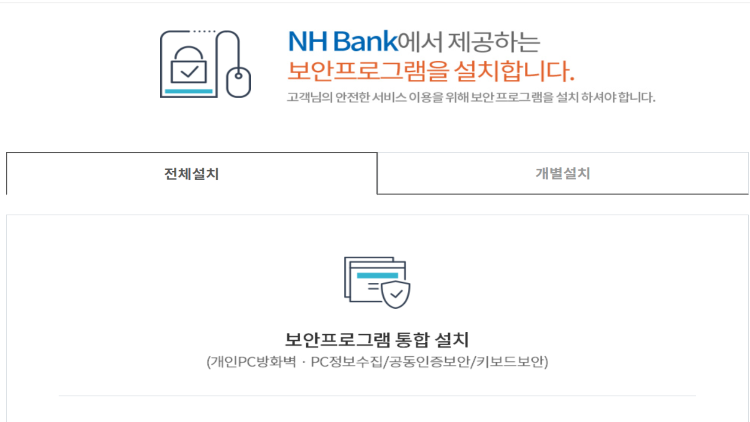
농협 인터넷뱅킨 인증서 발급 및 폰으로 내보내기 2. 설치파일을 실행해서 설치가 안되면 자동으로 서비스 화면으로 이동합니다.
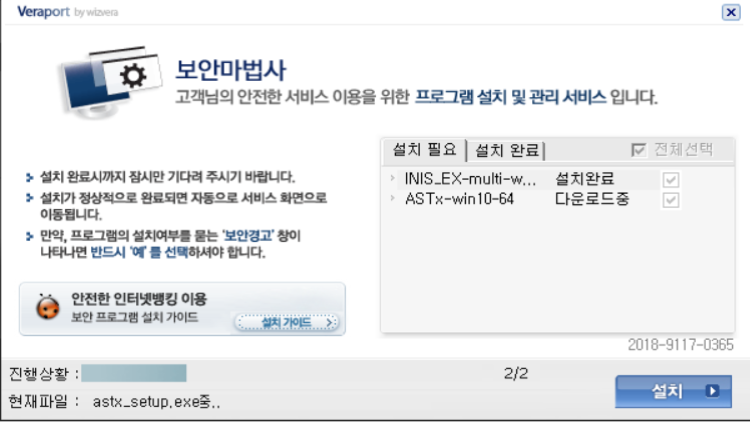
농협 인터넷뱅킨 인증서 발급 및 폰으로 내보내기 3. 인증서는 세 가지가 있어요(개인) 인증서에 대한 자세한 내용은 아래의 링크버튼으로 이동해서 알아보시기 바랍니다.
저는 은행/보험용 공동인증서로 선택해서 발급을 받아보도록 하겠습니다.
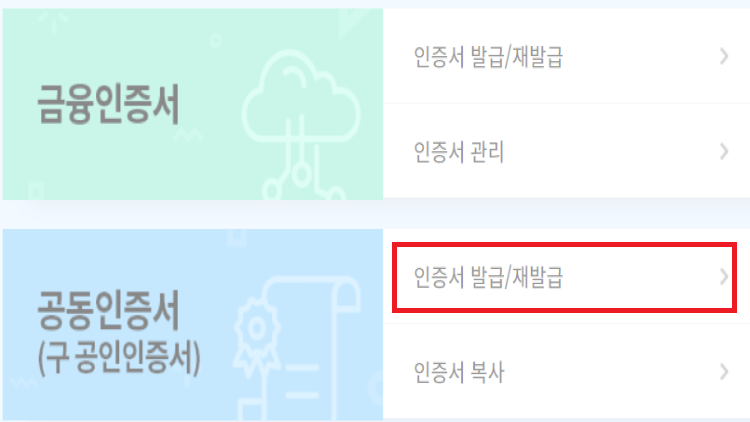
농협 인터넷뱅킨 인증서 발급 및 폰으로 내보내기 4. 아래를 보시면 은행에서 만드신 이용자 ID, 주민등록번호를 입력하시고, 인증서를 선택 후 확인을 누르시면 됩니다. 인증서는 범용인증서와 공동인증서가 있습니다.
범용인증서는 발급하는데 수수료가 4400원이 필요하지만 모든 전자거래를 이용하실 수 있고(발급일로부터 1년 안에 재발급받으면 무료) 은행과 보험용으로 사용할 수 있는 공동 인증서는 무료이니 본인에게 맞는 걸 선택하시면 됩니다. 전 공동인증서로 선택했습니다.

농협 인터넷뱅킨 인증서 발급 및 폰으로 내보내기 5. 약관이 꽤 깁니다. 읽어보시고 전체동의를 하신 후 다음으로 넘어갑니다.

농협 인터넷뱅킨 인증서 발급 및 폰으로 내보내기 6. 보안매체/계좌번호 입력 메뉴가 나옵니다. 여기에서는 모든 항목이 다 필수 항목입니다. 이용자 ID, 계좌번호, 계좌비밀번호 꼼꼼하게 입력하시고 휴대폰을 입력하신 뒤 인증번호 전송을 눌러 휴대폰으로 인증번호가 오면 입력하세요.
제일 밑에 보안정보에도 은행에서 받은 보안카드(또는 OTP)를 보시면서 보안카드의 번호를 정확하게 입력 주세요(예 첫 번째는 보안카드 00번의 앞자리, 두 번째는 보안카드 00번의 뒷자리, 그리고 일련번호 마지막 세 자리까지 입력하신 뒤 확인을 눌러주세요
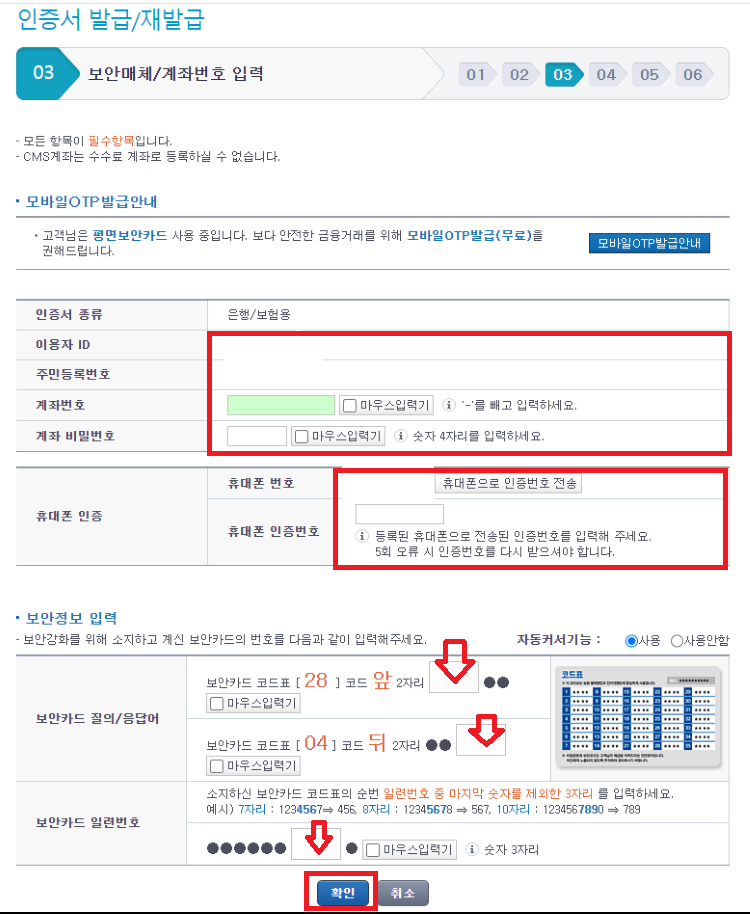
농협 인터넷뱅킨 인증서 발급 및 폰으로 내보내기 7. 이름, 이메일 주소, 전화번호를 입력 후 확인을 눌러 주세요.

농협 인터넷뱅킨 인증서 발급 및 폰으로 내보내기 8. 인증서 저장위치를 선택하고 인증서 암호를 설청해 줍니다.
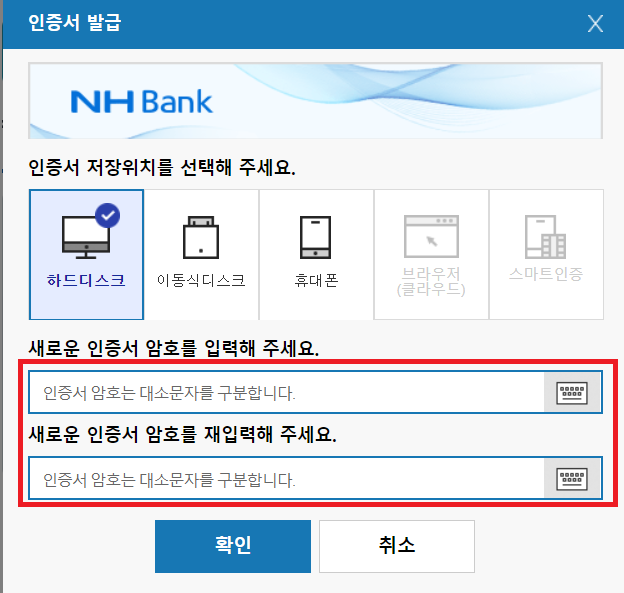
농협 인터넷뱅킨 인증서 발급 및 폰으로 내보내기 인증서 발급이 완료되었습니다. 이제 인증서를 다양한 서비스에서 사용하실 수 있습니다. 자세한 사항은 홈페이지를 통해 확인해 주세요.

농협 인터넷뱅킨 인증서 발급 및 폰으로 내보내기 4. PC에서 폰으로 내보내기
NH스마트뱅킹 서비스를 이용하려면 인터넷뱅킹에서 사용 중인 공동인증서를 스마트 폰으로 복사해서 사용해야 합니다. 농협 인터넷뱅킹 공동인증서를 PC에서 폰으로 내보내는 방법을 알아볼게요.
먼저 인터넷뱅킹 홈페이지에서 인증센터로 들어가면 공동인증서 카테고리를 선택해서 들어갑니다▶공동인증서로 들어가셔서 오른쪽 메뉴탭을 보시면 공동인증서 복사라고 있어요 눌러서 이동해 주시면 아래와 같은 창이 나타납니다.

농협 인터넷뱅킨 인증서 발급 및 폰으로 내보내기 거기서 아래 이미지처럼 인증서 내보내기에서(PC→스마트폰)을 선택 후 오른쪽 주황색 인증서 내보내기를 클릭해 주세요, (인증서 내보내기 팝업창으로 처음 접속하시면 인증서 프로그램을 설치하시고 진행하셔야 합니다
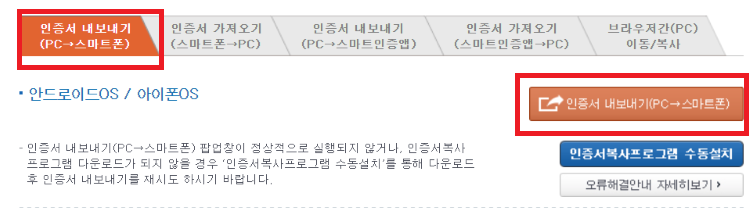
농협 인터넷뱅킨 인증서 발급 및 폰으로 내보내기 인증서 내보내기를 하면 아래와 같은 창이 뜨는데 폰에 복사(내보내기) 할 인증서를 찾아 선택, 암호를 입력하고 확인을 클릭해 주세요. 그럼 오른쪽의 인증서 내보내기 창이 떠요. 이건 잠시 대기하세요 ▶ 스마트폰을 켜고 NH스마트뱅킹을 실행해 주세요


농협 인터넷뱅킨 인증서 발급 및 폰으로 내보내기 스마트폰 NH스마트뱅킹을 실행해서 인증센터▶공인인증센터▶인증서 가져오기(PC→스마트폰)을 클릭하면 인증 번호가 생성됩니다.

농협 인터넷뱅킨 인증서 발급 및 폰으로 내보내기 아까 PC에서 대기 중이던 인증서 내보내기 창에 스마트폰의 NH스마트뱅킹에서 생성된 인증번호 16자리와 주민등록번호까지 입력한 뒤 인증서 보내기 확인을 눌러주세요.


농협 인터넷뱅킨 인증서 발급 및 폰으로 내보내기 스마트 폰으로 다시 이동을 하면 인증서 가져오기 창이 떠있을 거예요 밑에 다음을 클릭하세요▶인증서가 업로드되었습니다 라는 창이 나와요. 확인을 눌러 주시면 모든 절차가 끝이 납니다.
이제 앞으로 스마트폰 NH스마트 뱅킹에서 공동인증서를 사용할 땐 인증번호를 입력하시고 사용하시면 됩니다. 이렇게 한 번만 해놓으시면 앞으론 언제 어디서든 간단하게 은행업무를 보실 수 있습니다.
'생활정보' 카테고리의 다른 글
등유 1드럼에 얼마일까? 최저가 조회 (0) 2023.10.15 건강보험 환급금 3300억 원 찾아가세요! (0) 2023.10.14 아시안게임 축구 결승전 한국vs일본 경기일정 및 중계 (0) 2023.10.07 아이폰15 출시일 및 사전예약 혜택·출시가격·스펙 등 알아보기 (0) 2023.10.06 의료급여 압류방지 전용통장 시행 수급권자 보호 (0) 2023.10.05
생활정보. IT정보.세상 모든 유익한 정보



